엑셀 오피스 2007 버전에서 체크박스 만들기를 알려드립니다. 체크박스는 참석자들의 참석여부 및 해당 미션 또는 업무를 해결했다는 확인을 할 수가 있어서 편리한 점이 있습니다. 그리고 체크박스를 통해서 결괏값을 도출하여 데이터를 만드는 것도 가능합니다.
1. 엑셀 오피스 2007 버전에 가장 왼쪽 상단에 동그란 버튼이 있습니다. 이 버튼을 이용하여 체크박스를 생성할수있도록 할 겁니다. 순서대로 따라 하시면 되겠습니다. 왼쪽 상단의 동그라미 버튼 클릭!
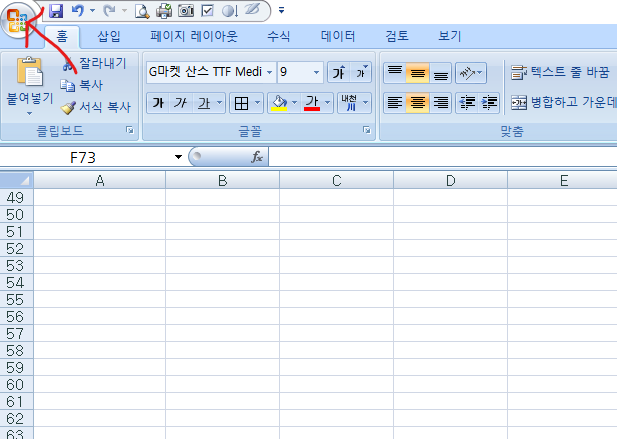
2. 동그라미 버튼을 눌렀다면 메뉴창이 뜹니다. 그리고 메뉴에 밑에 있는 Excel 옵션을 클릭합니다.

3. 아래 사진과 같이 Excel 옵션이 켜졌습니다. 순서대로 클릭합시다.
[사용자지정] - [모든명령]을 선택하면 모든 명령이 나타납니다. 그리고 스크롤을 계속 내리다 보면 체크박스를 만들 수 있는 항목이 나타납니다.
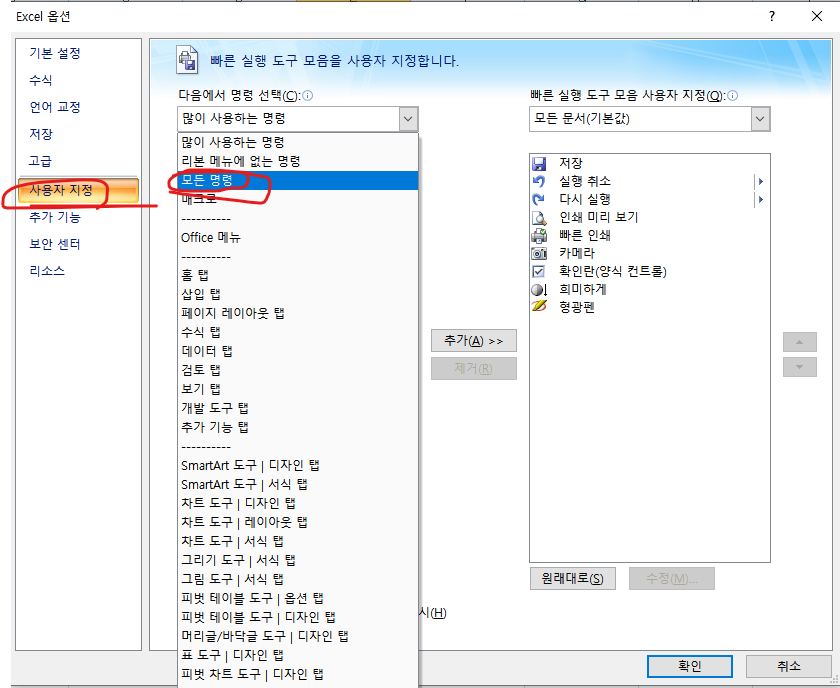
4. [모든 명령]을 선택하고 스크롤을 아래로 내리면 [확인란(양식 컨트롤) ] 이 나타납니다. 선택을 한 다음 추가버튼을 눌러줍니다. 그럼 엑셀의 체크박스를 만드는 준비는 모두 완료되었습니다.
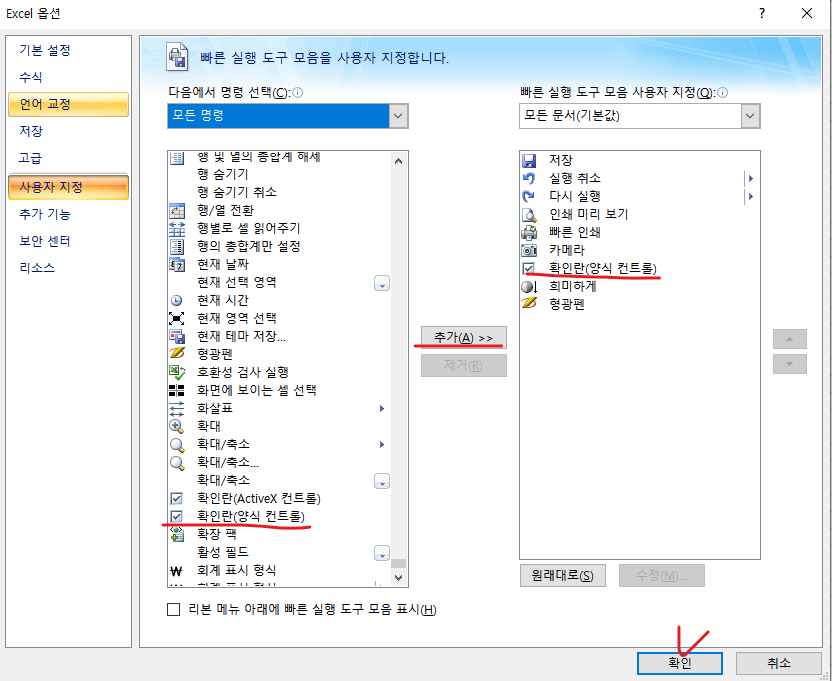
5. 체크박스를 엑셀에서는 확인란으로 말하고 있습니다. 이 확인란 버튼은 엑셀의 왼쪽 상단에 생성이 되었습니다. 이제 간편하게 체크박스를 만드는 방법을 알려드리겠습니다.
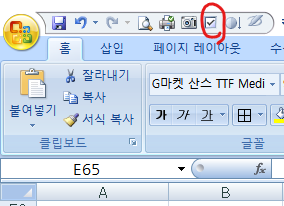
6. 체크박스를 생성하면 아래와 같이 확인란 1과 함께 상자가 나타납니다. 체크박스가 생성이 되었고요. 엑셀 시트에 중앙에 정렬하고자 한다면 Alt키를 누른 채 이동하면 엑셀 칸에 마지에 자동으로 이동이 됩니다. 체크박스 안에 확인란을 지우려면 오른쪽 클릭을 한 다음 테두리를 만든 다음 확인란을 지울 수 있습니다.
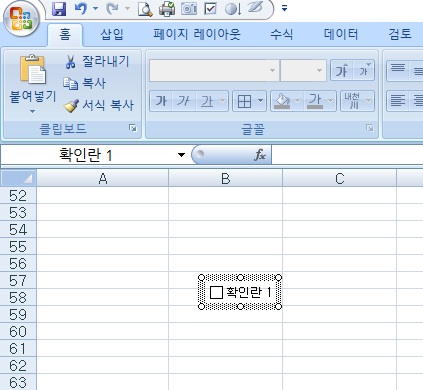
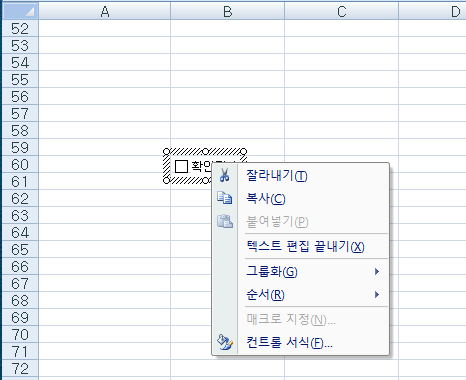
7. 추가기능으로 컨트롤 서식을 이용하여 셀 연결이 가능합니다. 체크 여부에 따라 TRUE, FALSE를 표시를 할 수 있어서 체크의 수를 확인할 수 있습니다.
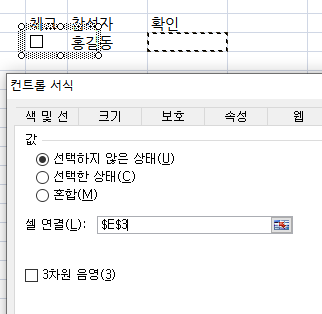
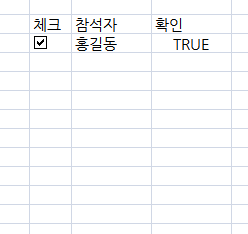
'컴퓨터, 엑셀' 카테고리의 다른 글
| 이메일 고정멘트 복사 붙여넣기 매크로 프로그램 (0) | 2023.02.08 |
|---|---|
| 재생이 안되는 맥북에어 구글 크롬 넷플릭스 M7121-3078 오류 해결 방법 (0) | 2023.01.07 |
| 노션 사용법 연동기기 대수, 에버노트 비교 장단점, 제공되는 템플릿 정보 (0) | 2022.10.13 |
| 엑셀 라운드 ROUND 함수로 소수점 자리 계산하기 (합계 금액의 차이를 방지) (0) | 2022.08.29 |
| 윈도우 10에서 복사 붙여넣기 고정멘트 따로 저장하는 방법 (0) | 2022.07.13 |

