엑셀 중복값 찾기 / 조건부서식 / Countif / IF 로 중복값 찾아내기
엑셀에서 중복값을 찾는 방법을 알아보겠습니다. 엑셀에서 많은 양의 데이터를 뽑았는데 그 내용에 중복된 내용이 있는지 없는지 미리 체크해볼 수 있으며 색으로 표시하거나 숫자로 중복값을 알아볼 수 있습니다.
가장 쉬운 조건부 서식을 통해서 알아보는 방법, 함수 countif로 중복된 값을 찾는 방법, IF 조합을 통하여 비고란에 중복 여부를 표현하는 방법 이렇게 3가지로 알아보겠습니다.
(엑셀은 2007년도 버전이며, 2010년도 버전도 크게 다르지 않으니 참고하시길 바랍니다)

1. 조건부 서식을 통해서 중복값 찾기
예시를 위해서 아래와 같이 표를 작성하였습니다. 그리고 중복값을 찾으려는 영역을 선택을 해줍니다.
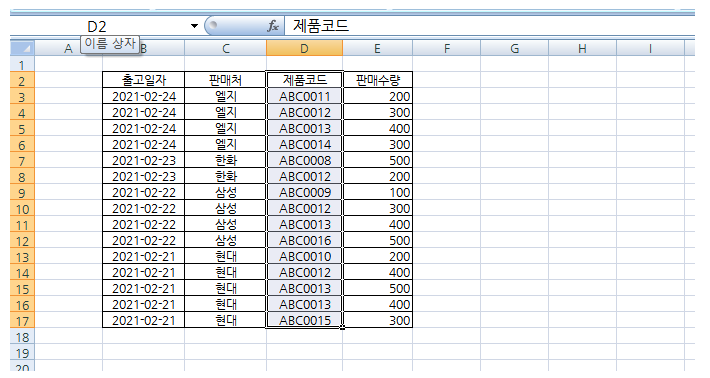
홈 메뉴에서 조건부 서식 버튼을 눌러주면 다양한 조건들을 설정할 수 있습니다.
조건들 중에서 우리가 할 것은 중복값을 찾기이므로 [조건부 서식] → [셀 강조 규칙] → [중복값]을 순서대로 클릭을 하면 됩니다.
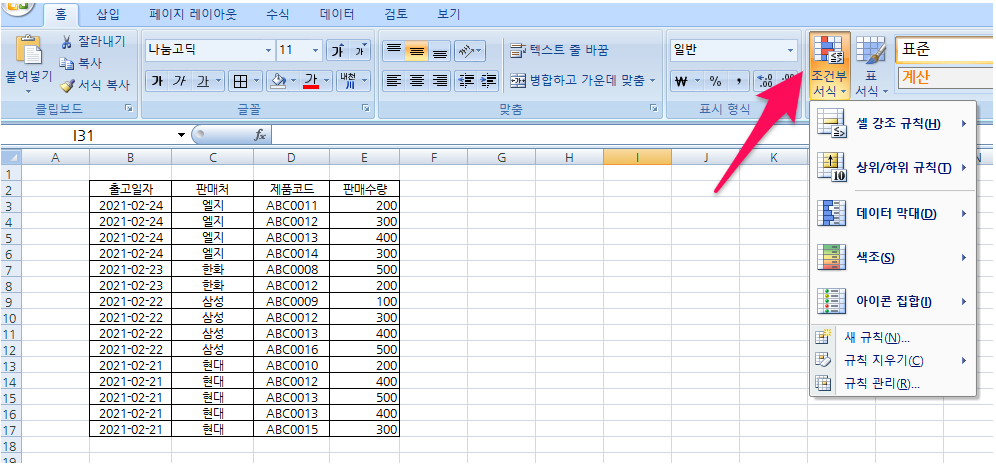
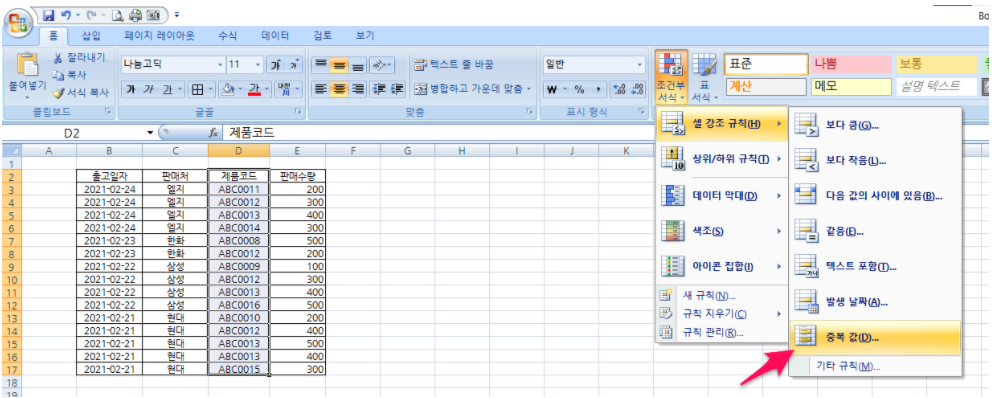
그리고 아래와 같이 중복값에 대해서 서식을 적용할 수 있는 창이 활성화됩니다. 그러면 중복 값이 있을 때 진한 빨강 글씨와 연한 빨강으로 셀을 채우게 됩니다.
아래 버튼으로 중복/고유를 선택할 수 있습니다. 고유는 고윳값을 찾아낼 수도 있습니다.
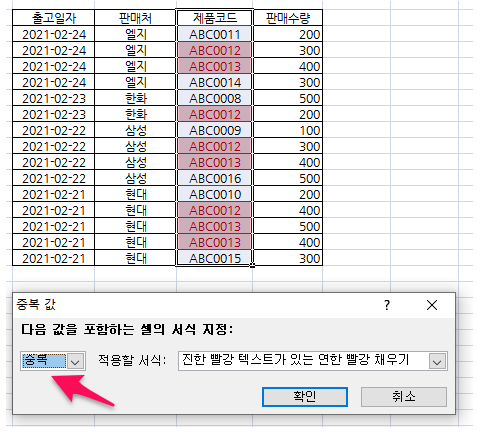
이제 중복값을 지우는 방법도 알아보겠습니다.
아까 전처럼 [조건부 서식] → [규칙 지우기] → [선택한 셀의 규칙 지우기] 버튼을 순서대로 누르면 빨간색의 강조된 내용이 처음처럼 돌아오게 됩니다.
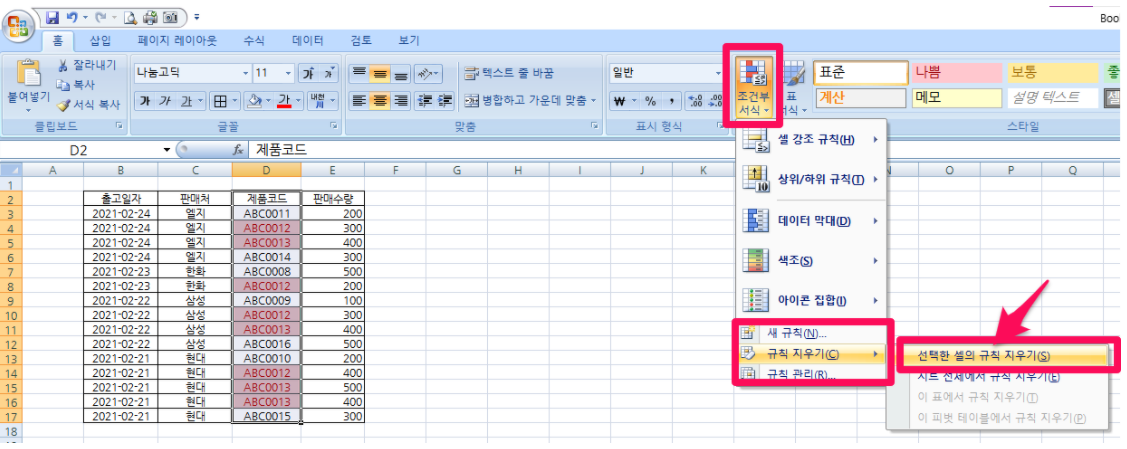
조건부 서식에서 규칙을 지우고 난 모습입니다. 깔끔하게 지워졌죠? ^^

2. COUNTIF를 이용한 중복 확인하기
함수 COUNTIF를 이용하면 데이터에서 중복값을 계산할 수 있습니다. 숫자 1이 나오면 고윳값, 숫자 2 이상이 나오면 중복 값이면서 중복의 개수를 파악할 수 있겠죠?
숫자를 세는 COUNT 함수와 조건에 따라 명령을 내릴 수 있는 IF 함수가 조합된 함수입니다.
그러면 COUNTIF를 통해서 중복 확인하는 방법을 알아보겠습니다. 먼저 함수를 입력하고 첫 번째 칸에는 중복값을 찾으려는 데이터들의 영역, 범위 설정을 해줍니다. 그리고 두 번째 칸에는 찾고자 하는 데이터(단일 값)를 입력합니다.
표현을 하면 아래와 같습니다.
=COUNTIF(범위, 데이터)
=COUNTIF($D$3:$D$17, D3)
D3:D17의 영역에서 D3의 개수를 파악을 합니다.
1이라면 고유한 데이터를 가지고 있으며 개수가 2 이상이라면 중복이겠죠?
팁으로 영역을 설정하고 나서 키보드에 F4키를 눌러서 영역 고정하는 것은 필수입니다!
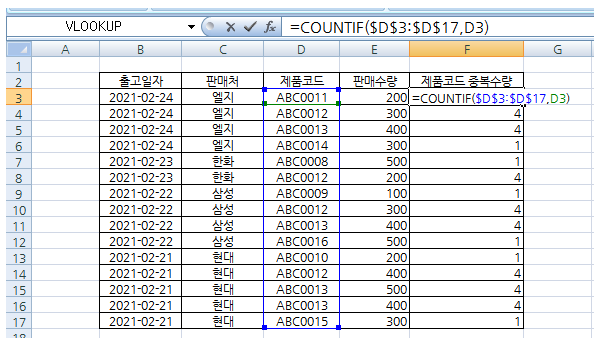
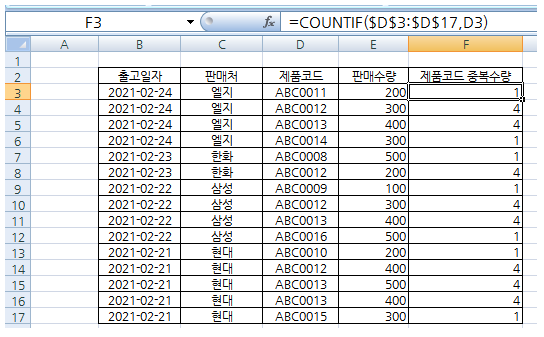
3. IF를 사용하여 중복 여부 파악하기
이번에는 COUNTIF함수에 IF를 더 붙여서 중복 여부를 표시를 해보겠습니다.
IF함수는 =IF(내가 원하는 조건을 설정하고, 맞으면 예스로 표현, 그게 아니라면 노로 표현) 이렇게 구성이 됩니다.
그래서 COUNTIF를 입력하고 숫자가 2 이상이 되면 중복 값이 되니 중복으로 표시를 해주고 그렇지 않다면 공란으로 표시를 해주세요.라고 아래와 같이 적어보았습니다.
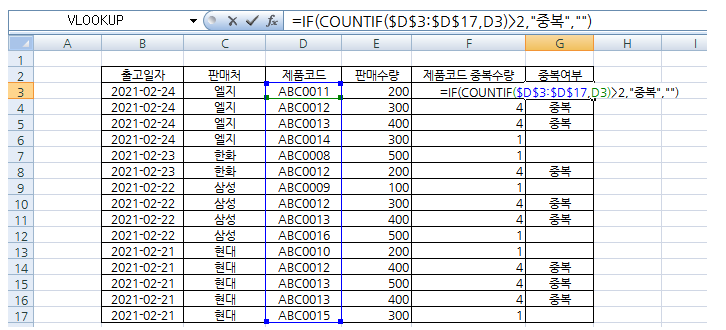
=IF(COUNTIF($D$3:$D$17,D3)>2,"중복","")
위 수식대로 입력을 하면 제품 코드에서 중복이 되면 중복이라고 표현이 됩니다.
긴글 읽어주셔서 감사합니다 ^^
'생활정보' 카테고리의 다른 글
| 엑셀 Ctrl키를 이용하는 알아두면 좋은 단축키 (0) | 2021.03.09 |
|---|---|
| 정말 쉬운 내 컴퓨터 사양 보는법 (0) | 2021.02.25 |
| 경기도 안성 보건소 코로나 검사 후기 (0) | 2021.02.21 |
| 알아두면 정말 쓸모있는 엑셀 브이룩업 (Excel Vlookup) (0) | 2021.02.17 |
| 연회비 없는 후불 하이패스카드 소개 및 발급 신청 (2년 사용기) (0) | 2021.02.12 |


