엑셀 2007 버전, 2013 버전에서 중복검사하는 방법 3가지를 소개하겠습니다.
중복 검사는 조건부 서식을 이용한 중복검사, IF함수+COUNTIF함수를 조합하여 중복검사를 할 수 있습니다.
이 중에서 가장 간편한 방법은 조건부 서식이지만 데이터에 서식이 걸리게 되는 단점이 있습니다. 추가의 행을 설정하여 중복 여부를 확인하는 IF(COUNTIF를 조합하는 방법도 그렇게 어렵지 않으니 중복검사 포스팅을 시작하겠습니다.
중복된 항목 제거
엑셀에서 데이터 탭을 클릭하고 중북된 항목 제거를 누르면 쉽게 중복으로 입력된 데이터를 바로 삭제할 수 있습니다.
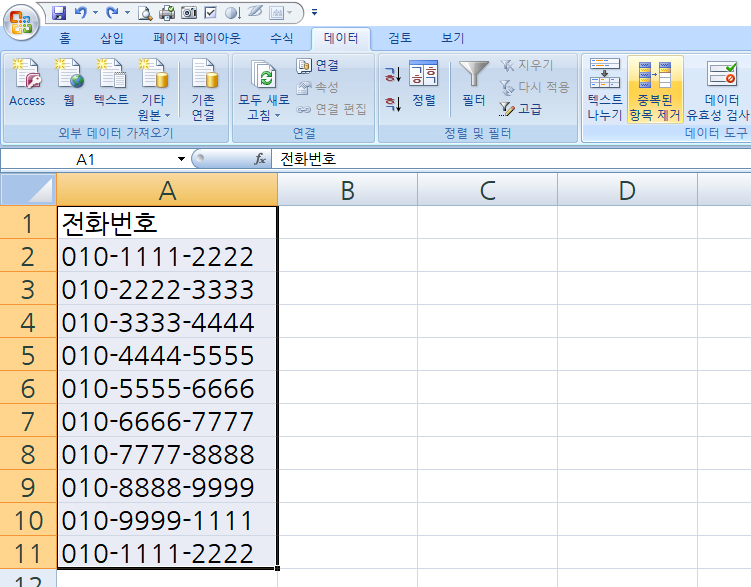
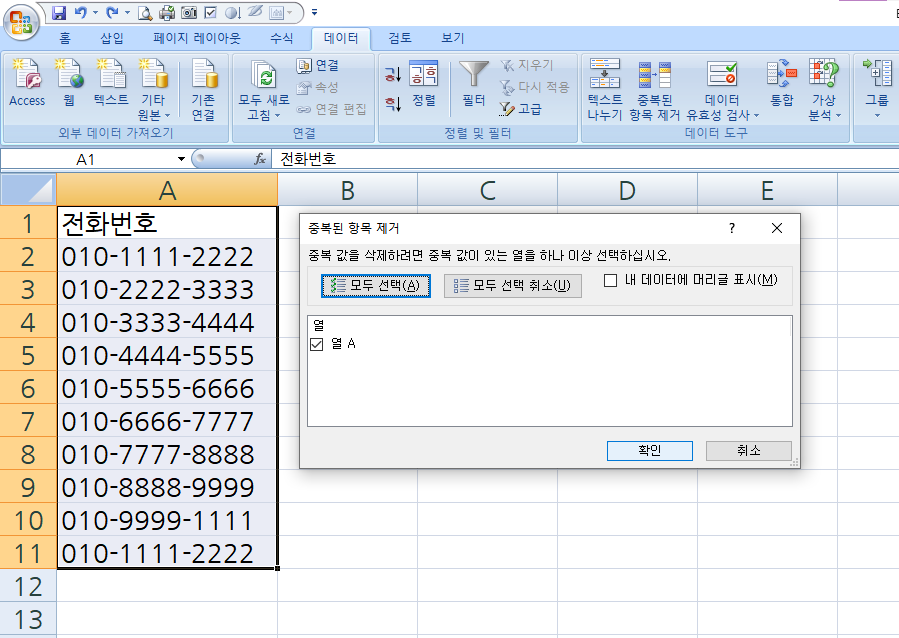
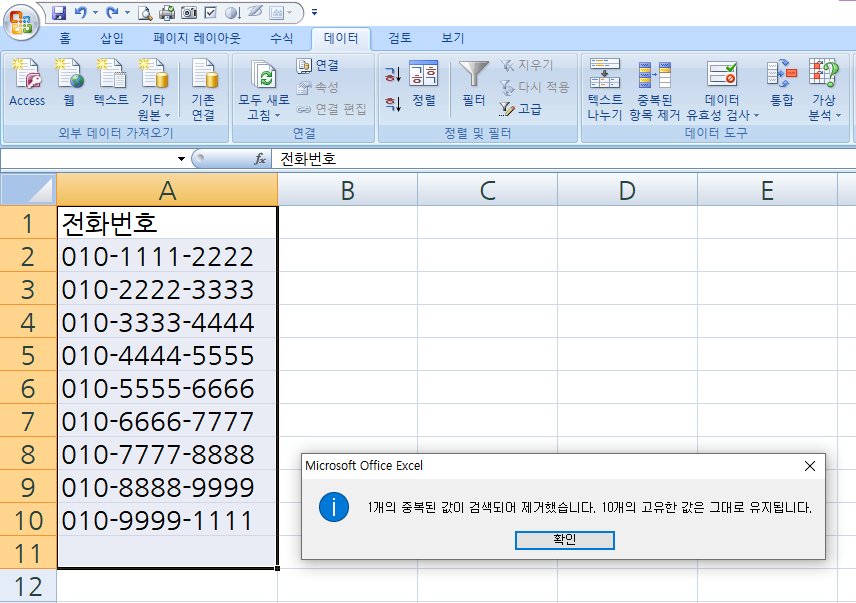
조건부 서식을 이용한 중복검사
엑셀 탭에서 홈이 클릭된 상태에서 엑셀 메뉴바의 중앙 상단에 위치한 조건부 서식을 클릭합니다.
여기서 셀 강조규칙을 클릭하여 중복으로 입력된 데이터에 대하여 빨간색의 색을 칠해서 중복여부를 판단할 수 있습니다.
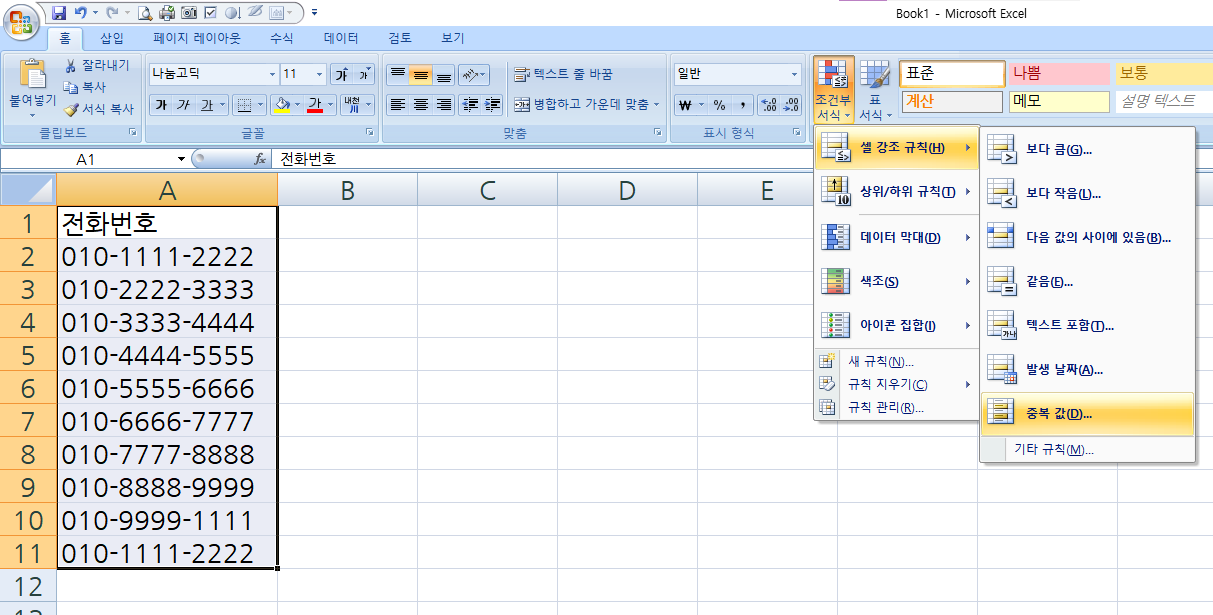
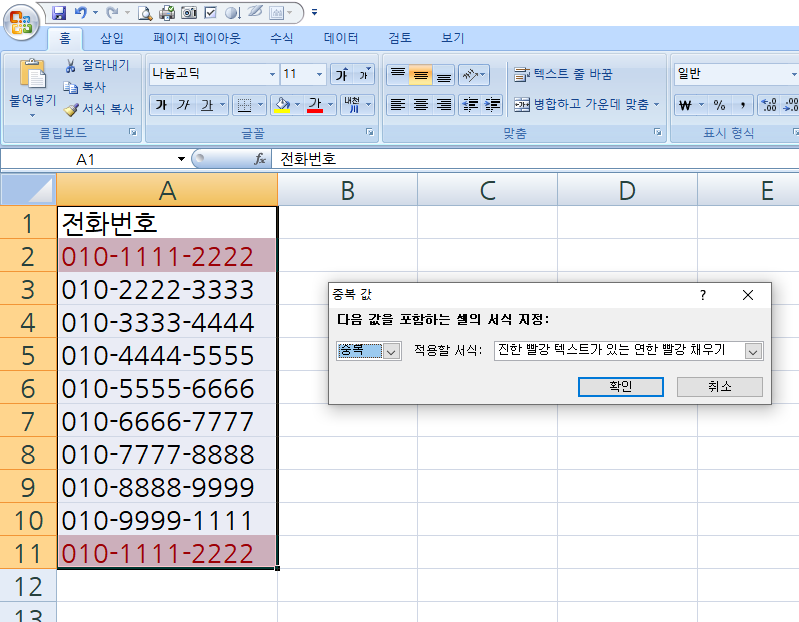
이 기능을 제대로 사용하면 한눈에 많은 데이터 중에서 중복으로 입력된 데이터를 확인할 수 있습니다. 하지만 단점도 존재하는 이유는 서식을 걸었지만 이 데이터를 따로 정렬하거나 편집을 하는 등 한 번에 삭제하기에는 어려울 수 있다는 단점이 있습니다.
이러한 단점을 개선하기 위해서 =IF(COUNTIF 함수를 조합하여 추가 행을 만들어서 필터링을 사용하면 더욱 편리하게 많은 데이터에서 중복을 확인하고 삭제나 편집을 할 수 있습니다.
IF COUNTIF 함수로 중복 검사
먼저 COUNTIF 안에 들어가야 하는 내용은 아래와 같습니다.
=COUNTIF( Range , Criteria )
=COUNTIF ( 데이터범위, 찾고 싶은 값)
이 값을 통해서 1이라는 숫자가 나오면 데이터 범위 안에서 1개의 데이터만 존재한다는 뜻입니다. 따라서 1은 중복이 아닙니다. 그리고 2 또는 3 이상의 값이 나온다면 중복을 의미합니다. 2 이상이면 중복으로 보면 되며 이 데이터를 이용하여 IF를 사용하고 중복 여부를 판단하도록 조합하여 보겠습니다.
=IF(COUNTIF($A$2:$A$11, A2)=1, "정상", "중복")
이 수식을 풀어본다면 A2:A11의 영억에서 A2의 데이터가 중복인지 아닌지 찾아주세요. 그리고 이 값이 1이라면 정상이라는 텍스트를 적어주고 아니라면 중복이라고 적어주세요.
이와 같은 함수를 입력하였습니다. 여기에서 '정상' 또는 '중복'이라는 단어를 수정하여 자신의 스타일에 맞게 바꿀 수 있습니다.
=IF(COUNTIF($A$2:$A$11, A2)=1, "", "중복")
이렇게 바꾼다면 COUNTIF로 1의 값이 나온다면 아무것도 입력하지 않고 1이 아니면 중복이라는 단어를 입력하도록 설정하였습니다.
이 함수에서는 무조건 1 또는 2 이상만 나오게 되는 것도 다시 한번 참고하시기 바랍니다.
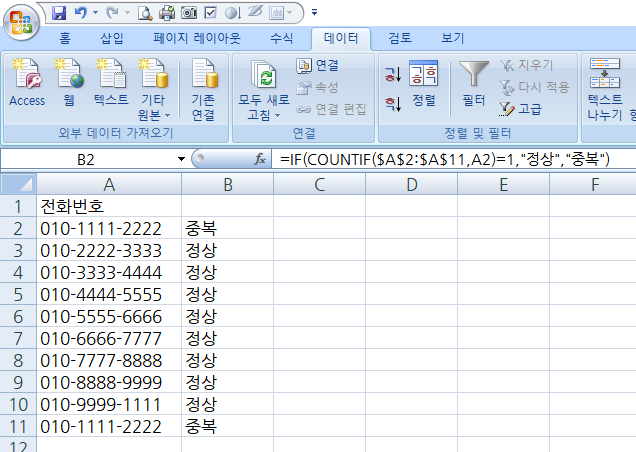
또한 중복 여부에 대해서 조건부 서식을 걸어두면 데이터에는 서식이 안 걸리지만 중복 여부를 좀 더 가독성이 좋도록 설정을 할 수가 있습니다.
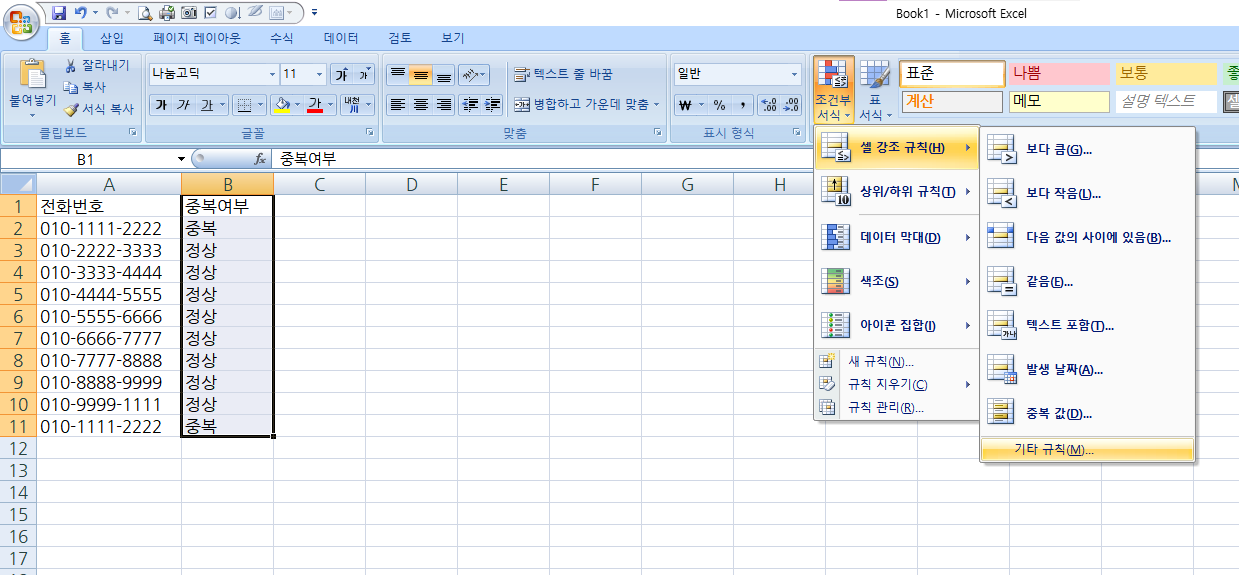
노란색의 셀 채움을 설정하여 한눈에 보기 좋도록 설정을 해보겠습니다.
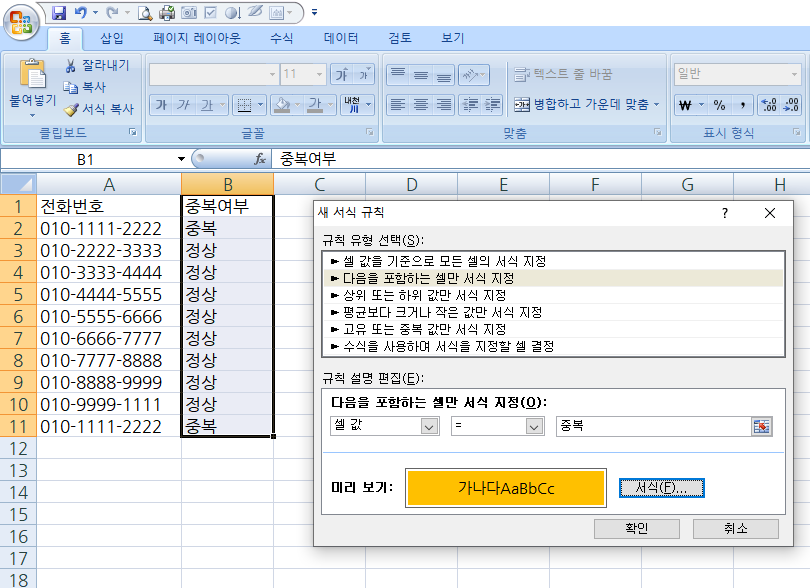
자 이렇게 중복된 데이터에만 노란색 설채우기를 설정하였습니다. 여기에 필터까지 설정하면 데이터를 따로 편집하고 확인하기 편리해집니다.
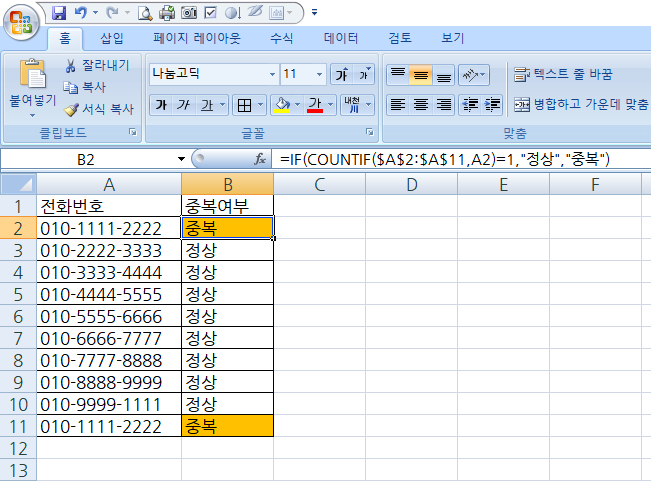
'컴퓨터, 엑셀' 카테고리의 다른 글
| 윈도우 화살표 특수문자 입력방법 및 복사 붙여넣기 (5) | 2023.04.05 |
|---|---|
| 자바스크립트로 실시간으로 움직이는 세계 시계 만들기 (0) | 2023.03.15 |
| 노션 사용법 - 노션을 써야하는 이유 5가지와 초보자를 위한 노션 후기 (0) | 2023.02.13 |
| 이메일 고정멘트 복사 붙여넣기 매크로 프로그램 (0) | 2023.02.08 |
| 재생이 안되는 맥북에어 구글 크롬 넷플릭스 M7121-3078 오류 해결 방법 (0) | 2023.01.07 |

